Cloud Storage
Overview
WebЯcade optionally supports linking each of your devices and/or browsers to cloud storage (currently limited to Dropbox) as a means of sharing persistent state information between devices.
Examples of persistent state information include: save states, in-game saves, high scores, hardware configuration settings (for arcade-based systems), etc.
The following sections detail how to link webЯcade to cloud storage within the WebЯcade player, feed editor, or when playing a game in stand-alone mode.
Note
The cloud storage linking processes described below must be performed once for each unique device and/or browser that is being used with webЯcade.
Player
To enable cloud storage via the webЯcade player, perform the steps as detailed below.
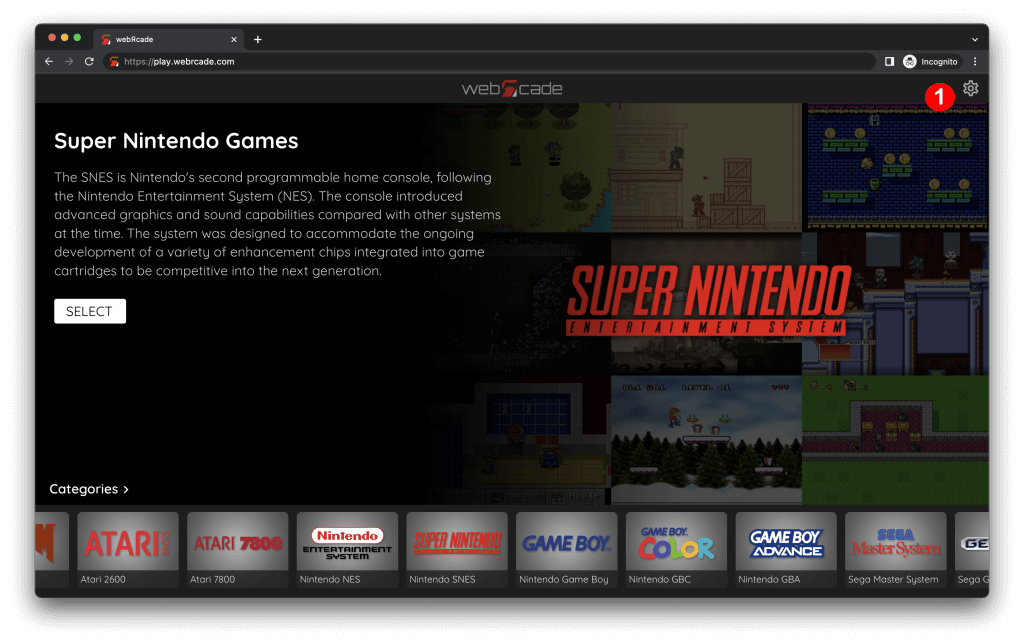
Select the "Settings" button (See #1 in screenshot above) to display the settings dialog.
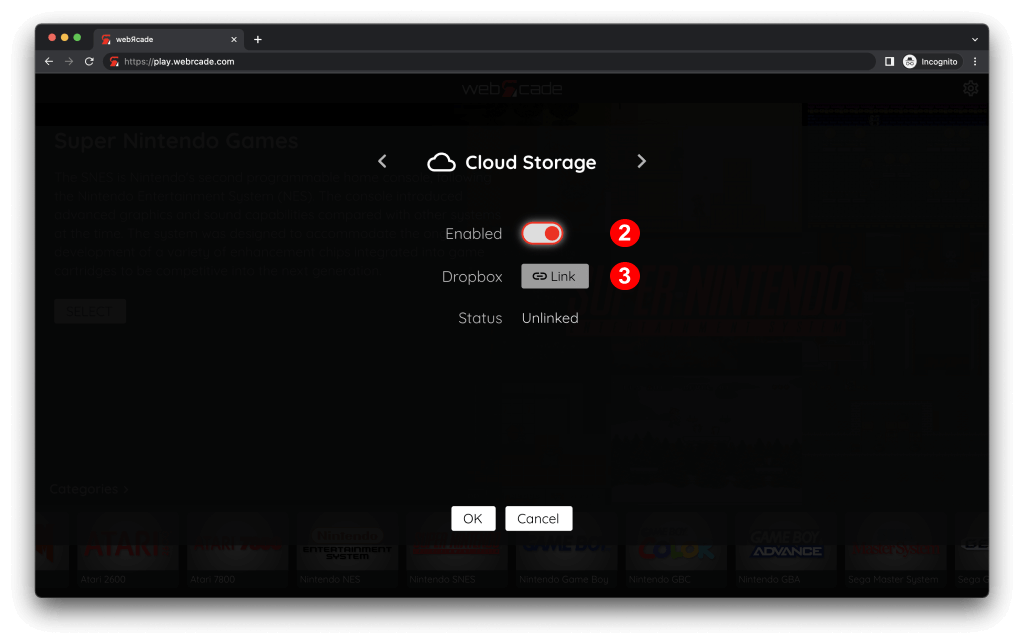
Navigate to the "Cloud Storage" tab and perform the following:
- Toggle "Enabled" to on (#2 in screenshot above)
- Press the "Link" button (#3 in screenshot above)
Once the "Link" button has been pressed, the Dropbox Linking screen should be displayed, which walks through the remainder of the linking process.
Feed Editor
To enable cloud storage via the webЯcade feed editor, perform the steps as detailed below.
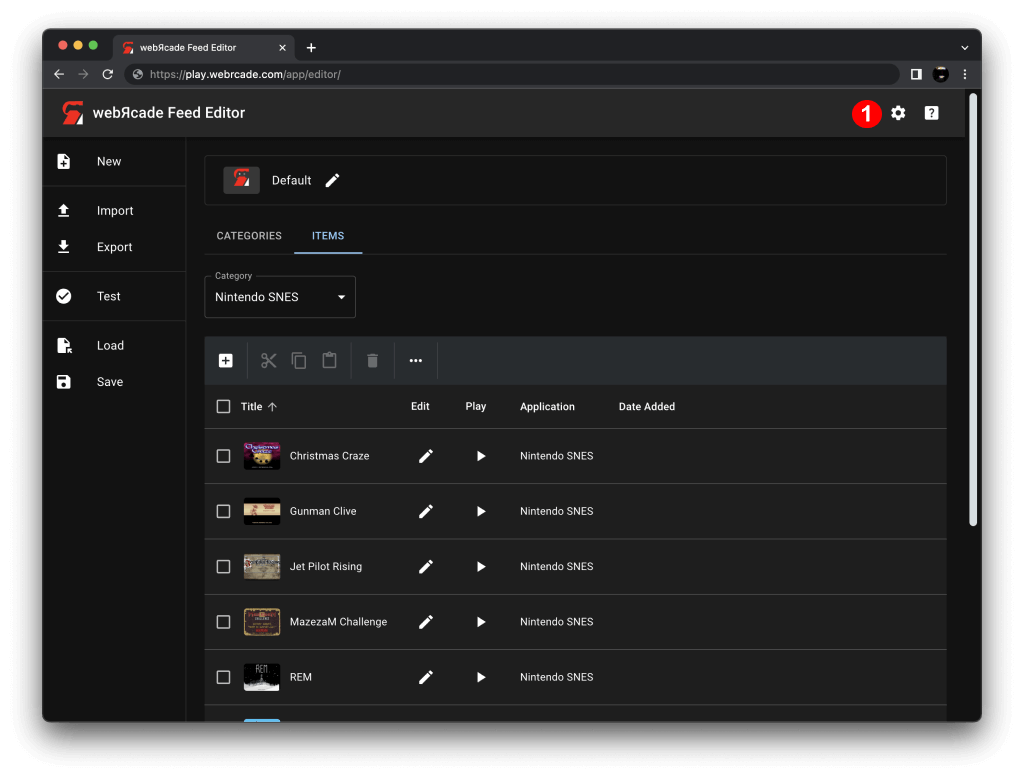
Select the "Settings" button (See #1 in screenshot above) to display the settings dialog.
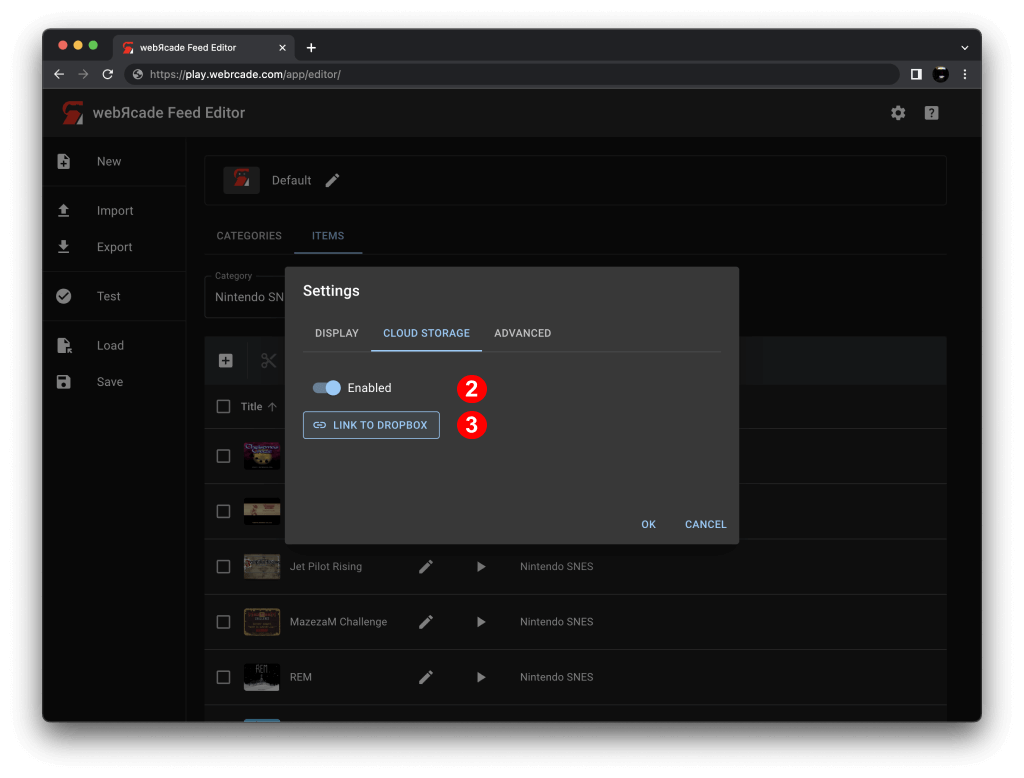
Navigate to the "Cloud Storage" tab and perform the following:
- Toggle "Enabled" to on (#2 in screenshot above)
- Press the "Link to Dropbox" button (#3 in screenshot above)
Once the "Link to Dropbox" button has been pressed, the Dropbox Linking screen should be displayed, which walks through the remainder of the linking process.
Stand-alone
To enable cloud storage via the stand-alone player, perform the steps as detailed below.
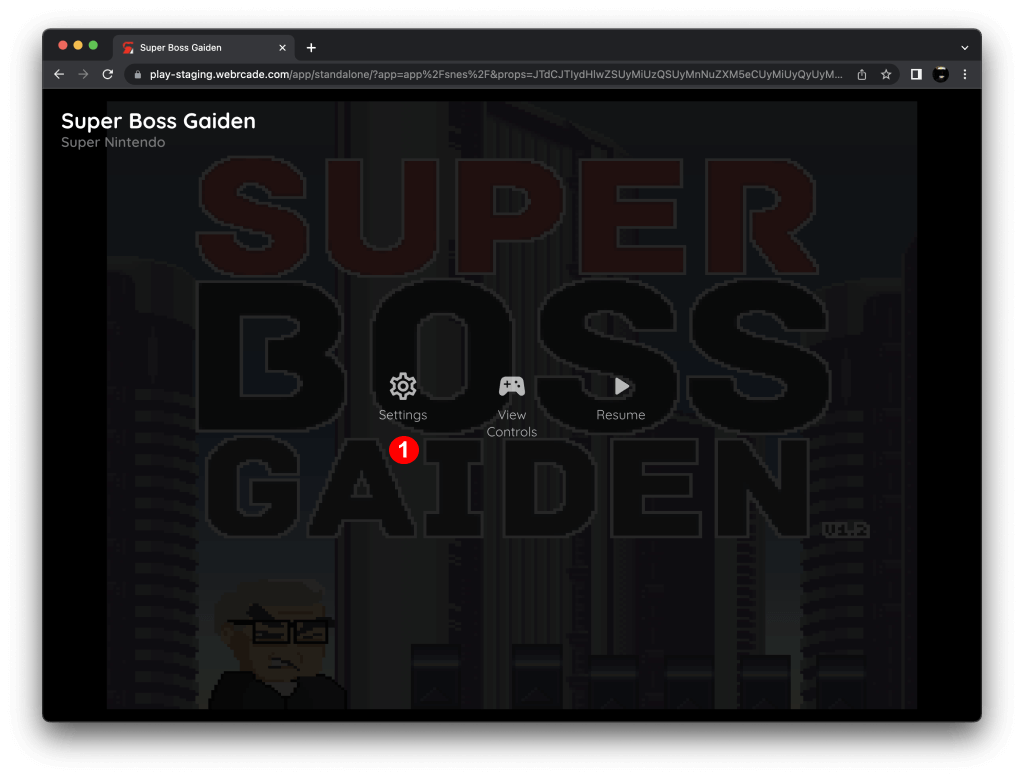
Open the "Pause" screen and then select "Settings" button (See #1 in screenshot above) to display the settings dialog.
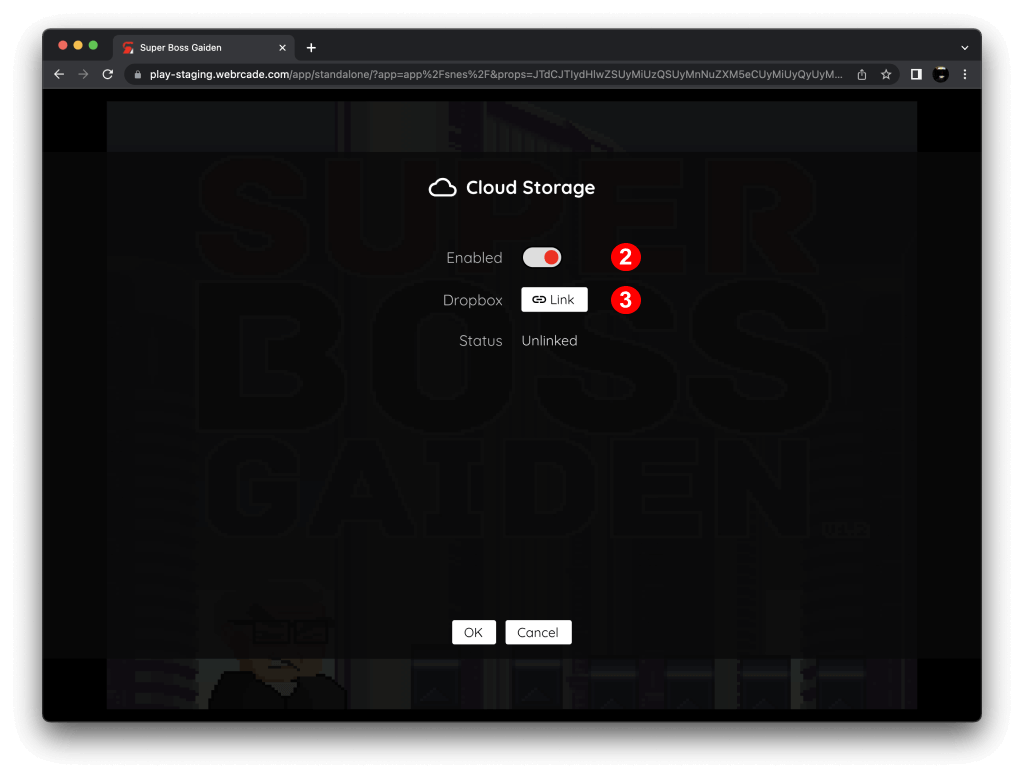
Navigate to the "Cloud Storage" tab and perform the following:
- Toggle "Enabled" to on (#2 in screenshot above)
- Press the "Link" button (#3 in screenshot above)
Once the "Link" button has been pressed, the Dropbox Linking screen should be displayed, which walks through the remainder of the linking process.
Dropbox Linking
The Dropbox Linking page walks through the steps necessary to link webЯcade to a Dropbox account.
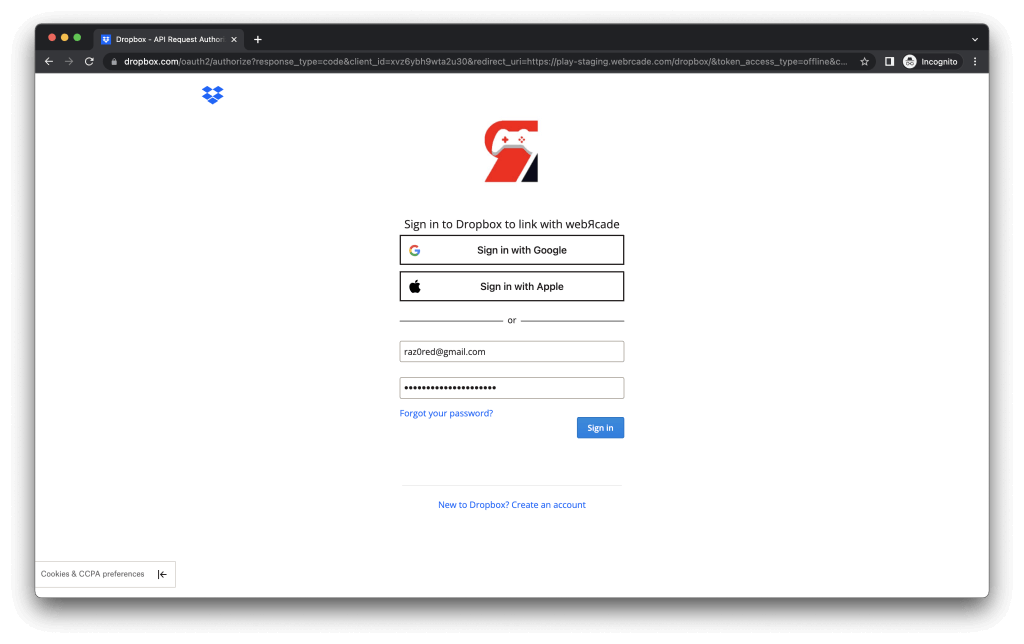
Important
It is important to note that webЯcade will be restricted to a specific portion of a Dropbox account that has been designated for use by webЯcade (/Apps/webrcade). No other locations within Dropbox accounts will be accessible.
The linking process will include authenticating with Dropbox and confirming that webЯcade is allowed to access a restricted portion of the user's Dropbox account.
Save States
Important
Save states are only available when cloud storage is enabled.
The majority of emulator-based applications support save states. Save states allow for saving and subsequently resuming at any point of a particular game (regardless of whether the game intrinsically supports saves).
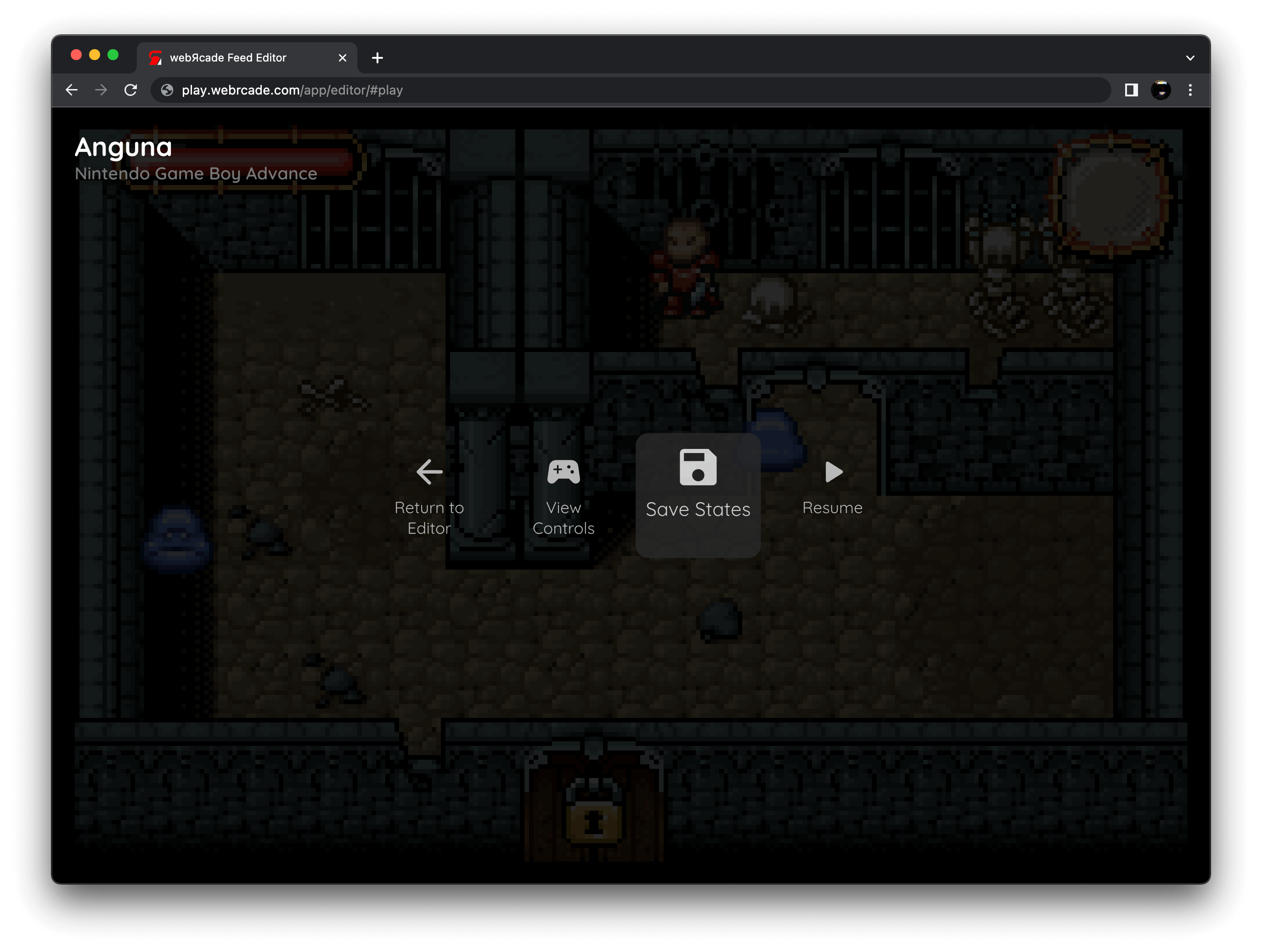
The "Save States Screen" can be accessed via the "Pause Screen" by selecting the "Save States" item (as shown in the screenshot above).
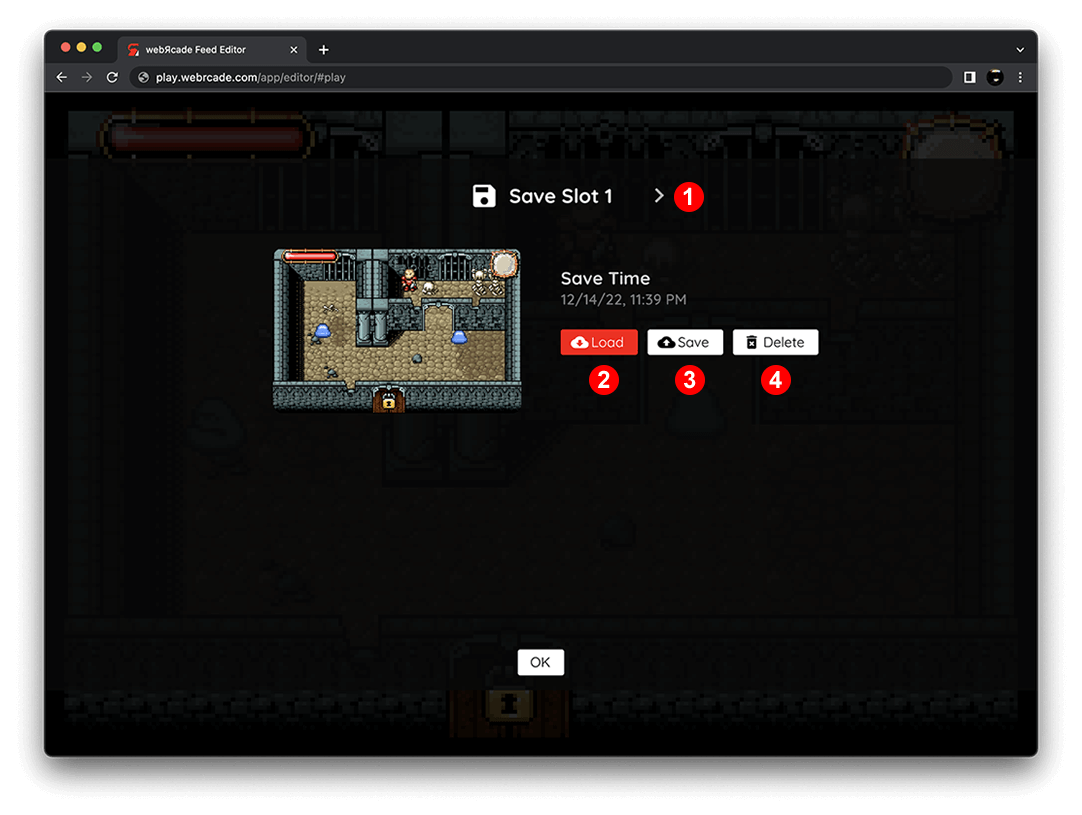
Eight separate save slots are available for each game. The arrow buttons (See #1 in screenshot above) are used to move between the save slots for the current game.
Fields
| Field | Description |
|---|---|
| Load | The Load button loads the save state associated with the current slot (See #2 in screenshot above). |
| Save | The Save button creates a new save state and associates it with the current slot (See #3 in screenshot above). |
| Delete | The Delete button deletes the save state associated with the current slot (See #4 in screenshot above). |