Left Sidebar
The "Left Sidebar" (highlighted in red in the screenshot below) contains the top-level actions that can be performed within the webЯcade editor.
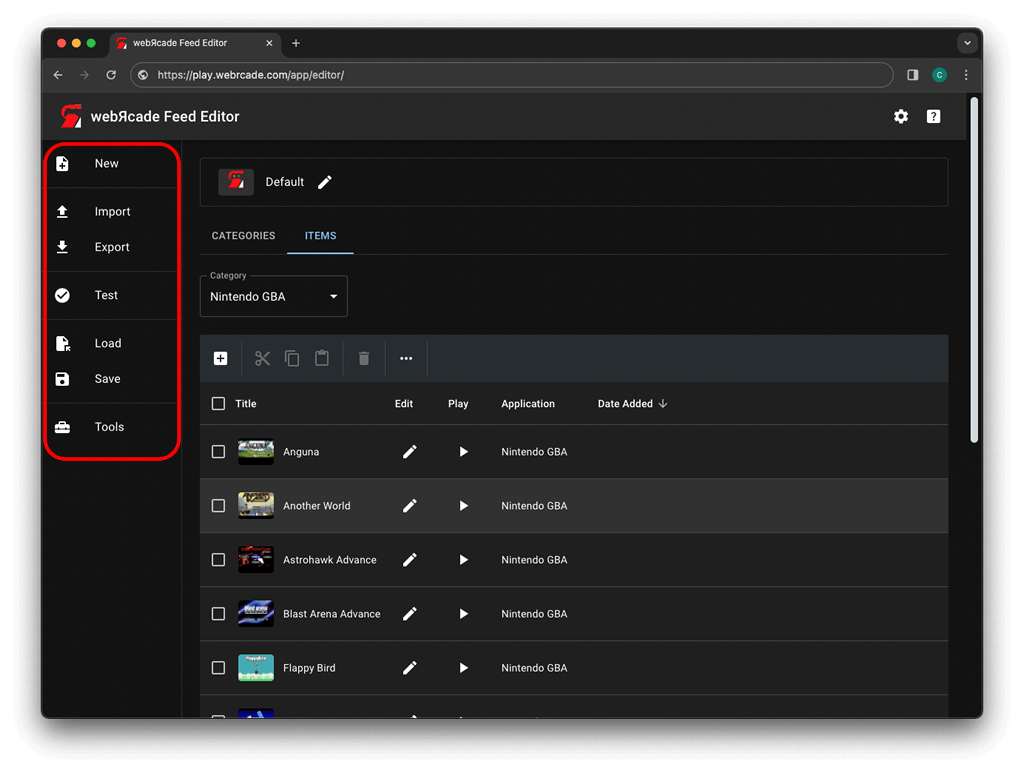
Each of the actions located in the "Left Sidebar" are described in the table below.
| Action | Icon | Description |
|---|---|---|
| New | Displays a context menu containing several options for creating a new feed. See the New Action section for more information. |
|
| Import | Displays the "Import Feed" dialog. See the Import Action section for more information. |
|
| Export | Exports the active feed (the feed currently being edited in the feed workspace) to JSON format and downloads the resulting file. See the Export Action section for more information. |
|
| Test | Displays the active feed (the feed currently being edited in the feed workspace) in the webЯcade player. See the Test Action section for more information. |
|
| Load | Displays the "Load Feed" dialog. See the Load Action section for more information. |
|
| Save | Saves the active feed (the feed currently being edited in the feed workspace) to the browser's local storage. The title of the feed is used to uniquely identify it. See the Save Action section for more information. |
|
| Tools | Displays a context menu containing several tools. See the Tools section for more information. |
Actions
The following sections describe in detail the various actions that are located in the "Left Sidebar".
New Action
The new action initiates the creation of a new feed within the webЯcade editor. After creation, the new feed becomes the active feed (the feed currently being edited in the feed workspace) in the editor.
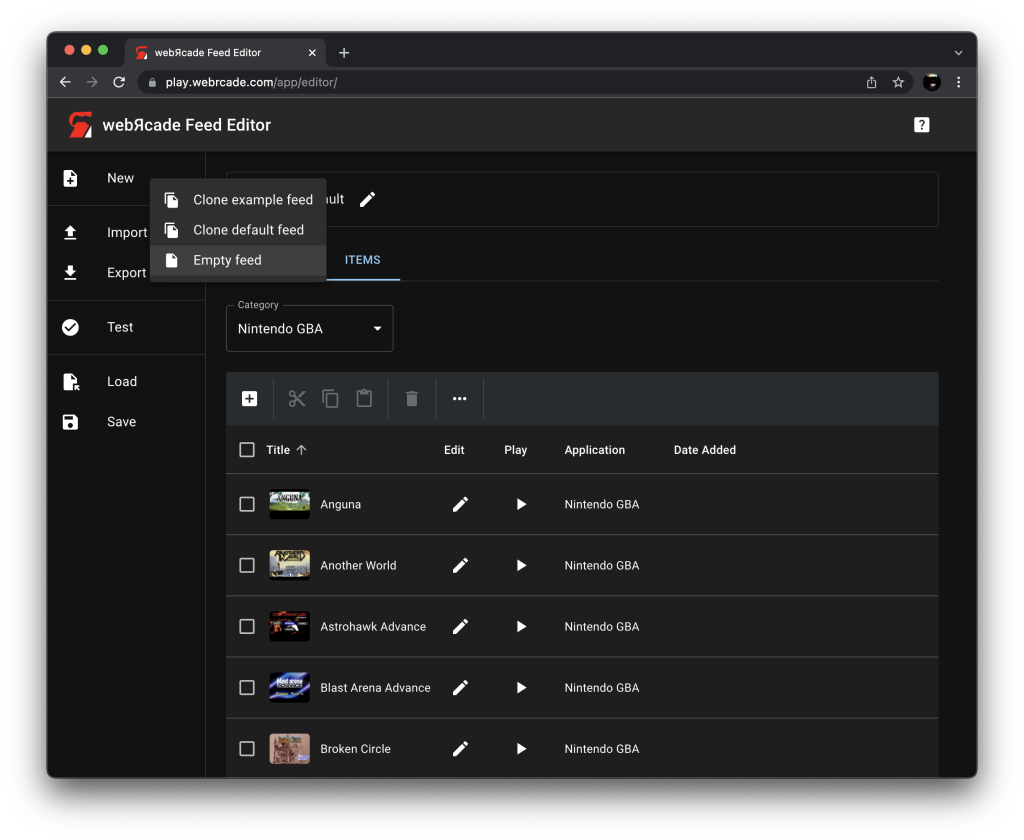
When the "New Action" is clicked, a context menu is displayed containing several options for creating a new feed. The options within the context menu are detailed in the table below.
| Menu Item | Icon | Description |
|---|---|---|
| Clone example feed | Creates a copy of the example feed (a feed consisting of two categories with three items each) and makes it the active feed (the feed currently being edited in the feed workspace). | |
| Clone default feed | Creates a copy of the default feed (the default feed for webЯcade comprised of high-quality homebrew across the various application types supported by webЯcade) and makes it the active feed (the feed currently being edited in the feed workspace). | |
| Empty feed | Creates an empty feed comprised of a single category and no items and makes it the active feed (the feed currently being edited in the feed workspace). |
Import Action
The "Import Action" creates a copy of a feed located remotely (via URL) or locally (via a file) and makes it the active feed (the feed currently being edited in the feed workspace).
When the "Import Action" is clicked, a dialog is displayed that allows for selecting a remote (via URL) or local (via file) feed. The following two sections describe each of these scenarios.
Import from URL
To import a remote feed, select the URL tab as shown in the screenshot below. Next, enter the URL for the remote feed in the Feed Location text field and press the OK button.
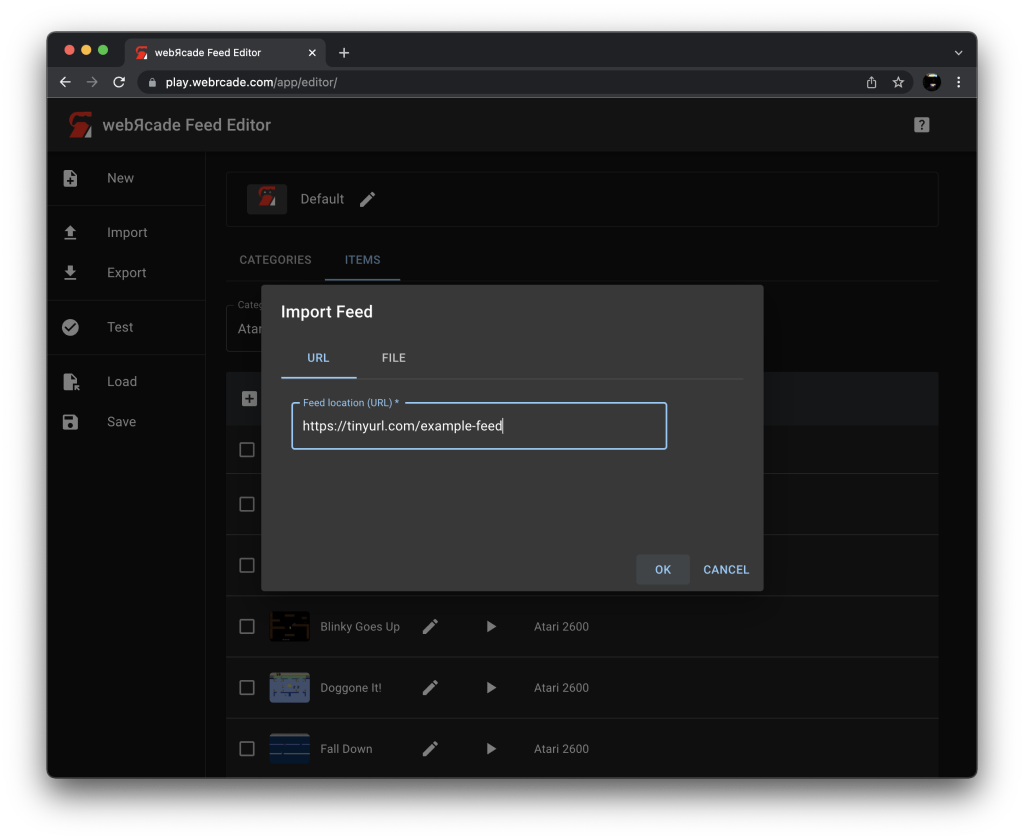
If the download is successful, a copy of the feed will become the active feed (the feed currently being edited in the feed workspace).
Import From File
To import a feed from a local file, select the File tab as shown in the screenshot below. Next, click the Select Feed File... button and select the local file. Once the file has been selected, click the OK button.
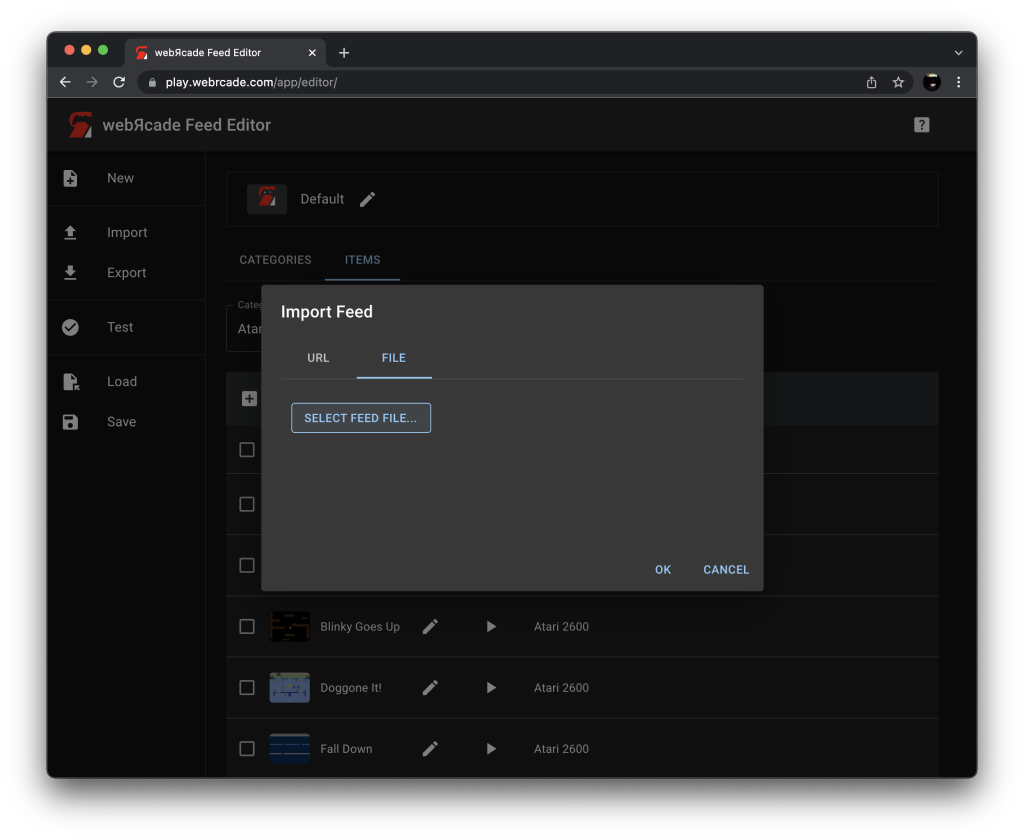
If a valid feed is found in the selected file, a copy of the feed will become the active feed (the feed currently being edited in the feed workspace).
Export Action
The "Export Action" exports the active feed (the feed currently being edited in the feed workspace).
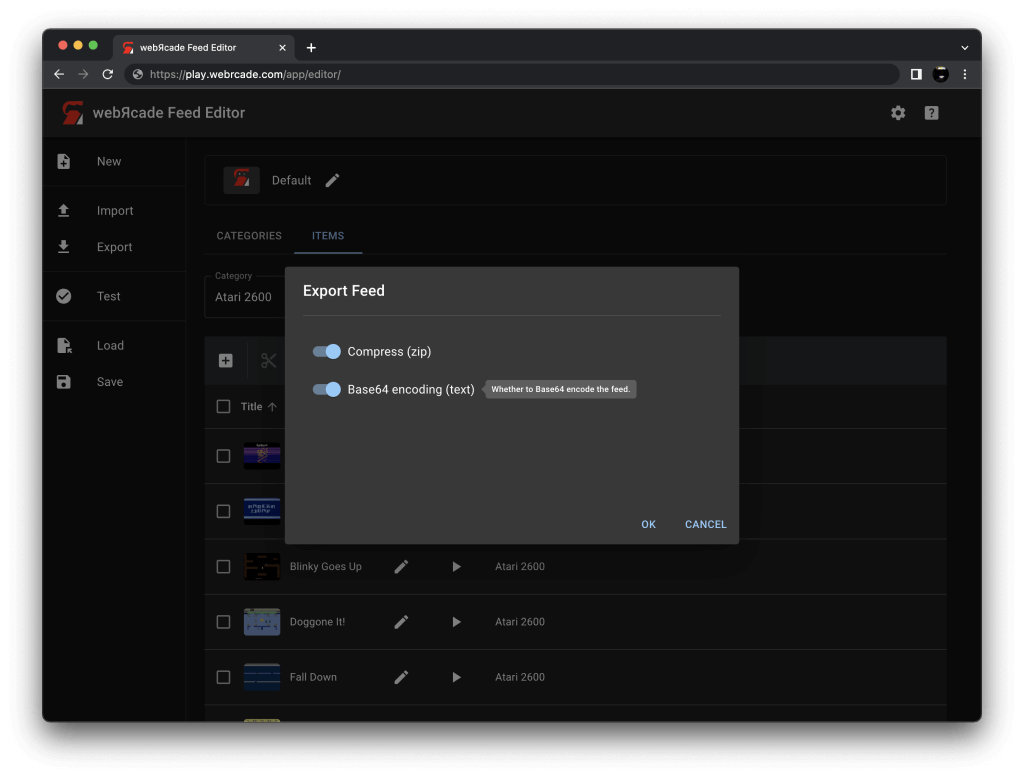
The export dialog includes the following options:
| Field | Description |
|---|---|
| Compress (zip) | Whether to compress the feed. This will create a zip file that contains a single file (the feed). Using this option has been shown to greatly reduce the feed size. |
| Base64 encoding (text) | Whether to base64 encode the feed. This will force the feed to be in a text format (even if it is being compressed/zipped). Using this option allows for posting compressed feeds on text pasting services (such as Pastebin). Additionally, it will avoid false positives for abusive language as the file is no longer human-readable (it is base64 encoded). |
Once exported, the file (or its contents) can be shared for use by others (or between your devices) using a cloud-based hosting service such as Pastebin or Dropbox (See the Pastebin Resource and Dropbox Resource documentation sections).
Test Action
The "Test Action" displays the active feed (the feed currently being edited in the feed workspace) in the webЯcade player.
This provides the ability to quickly examine how the current feed will appear in the player without requiring the feed to be formally registered.
Load Action
The "Load Action" creates a copy of a feed (either local or remote) and makes it the active feed (the feed currently being edited in the feed workspace).
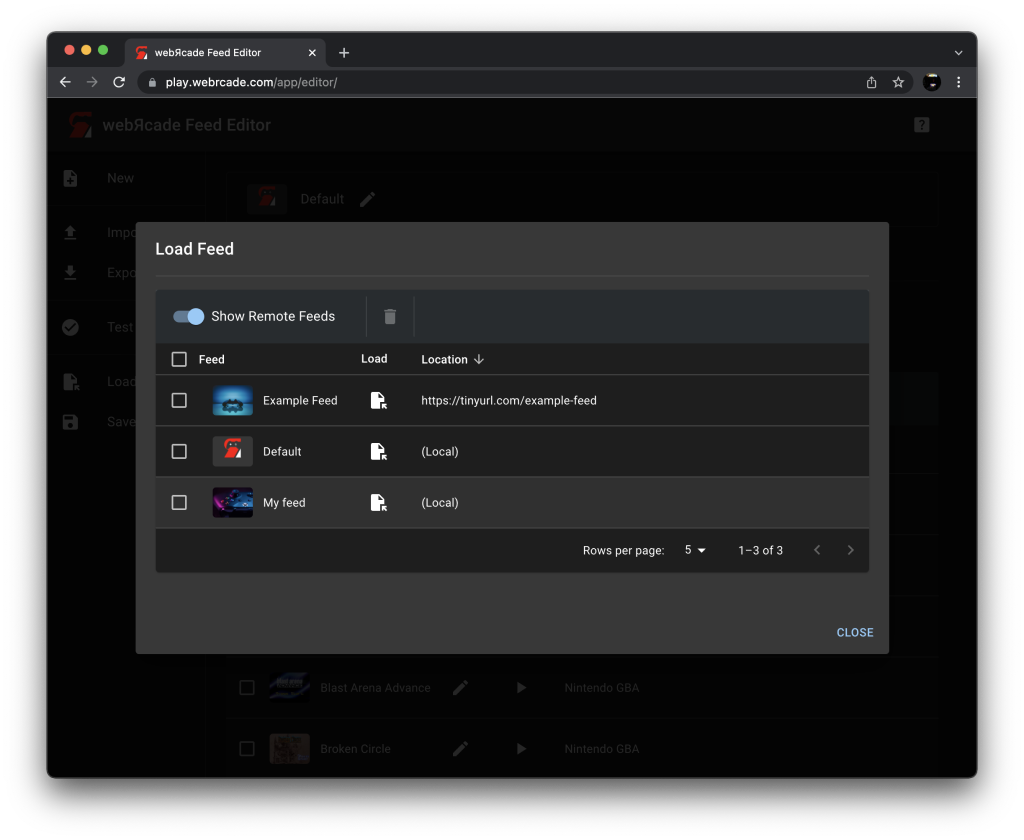
Table Toolbar
The following table describes the actions found in the toolbar of the "Load Feed" table.
| Action | Icon | Description |
|---|---|---|
| Show Remote Feeds | Determines whether to display remote feeds that were registered within the webЯcade player. | |
| Delete | Deletes the currently selected feeds. Remote feeds are simply unregistered (the remote feed is not actually deleted). |
Table Columns
The following table describes the columns that comprise the "Load Feed" table.
| Column | Description | |
|---|---|---|
| Feed | The title of the feed associated with the row. | |
| Load | When the load icon is clicked, the feed associated with the row is retrieved, a copy of the feed is made, and it becomes the active feed (the feed currently being edited in the feed workspace). | |
| Location | Whether the feed is a located locally (in the browser's local storage) or remotely (via a URL). If the feed is remote its associated URL is displayed. |
Save Action
The "Save Action" saves the active feed (the feed currently being edited in the feed workspace) to the browser's local storage. The title of the feed is used to uniquely identify it.
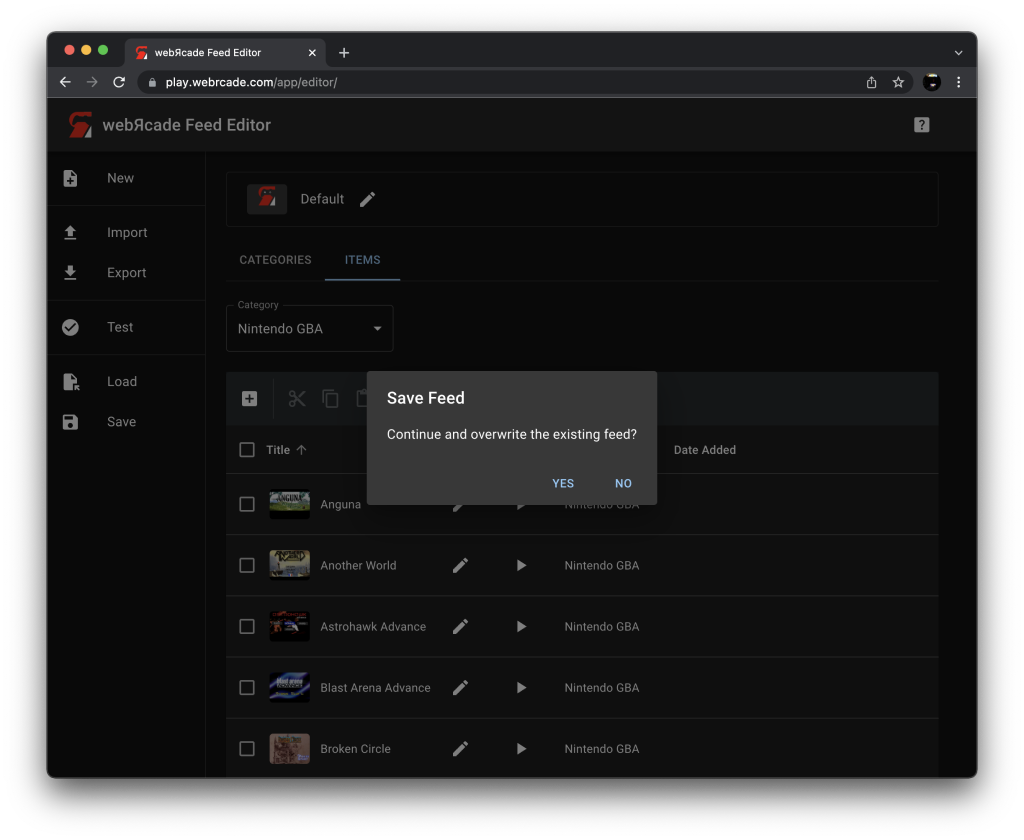
If a feed already exists in the browser's local storage with the same title, a prompt for overwriting is displayed (see screenshot above).
Tools Action
When the "Tools Action" is clicked, a context menu is displayed containing several tools (described in the table below).
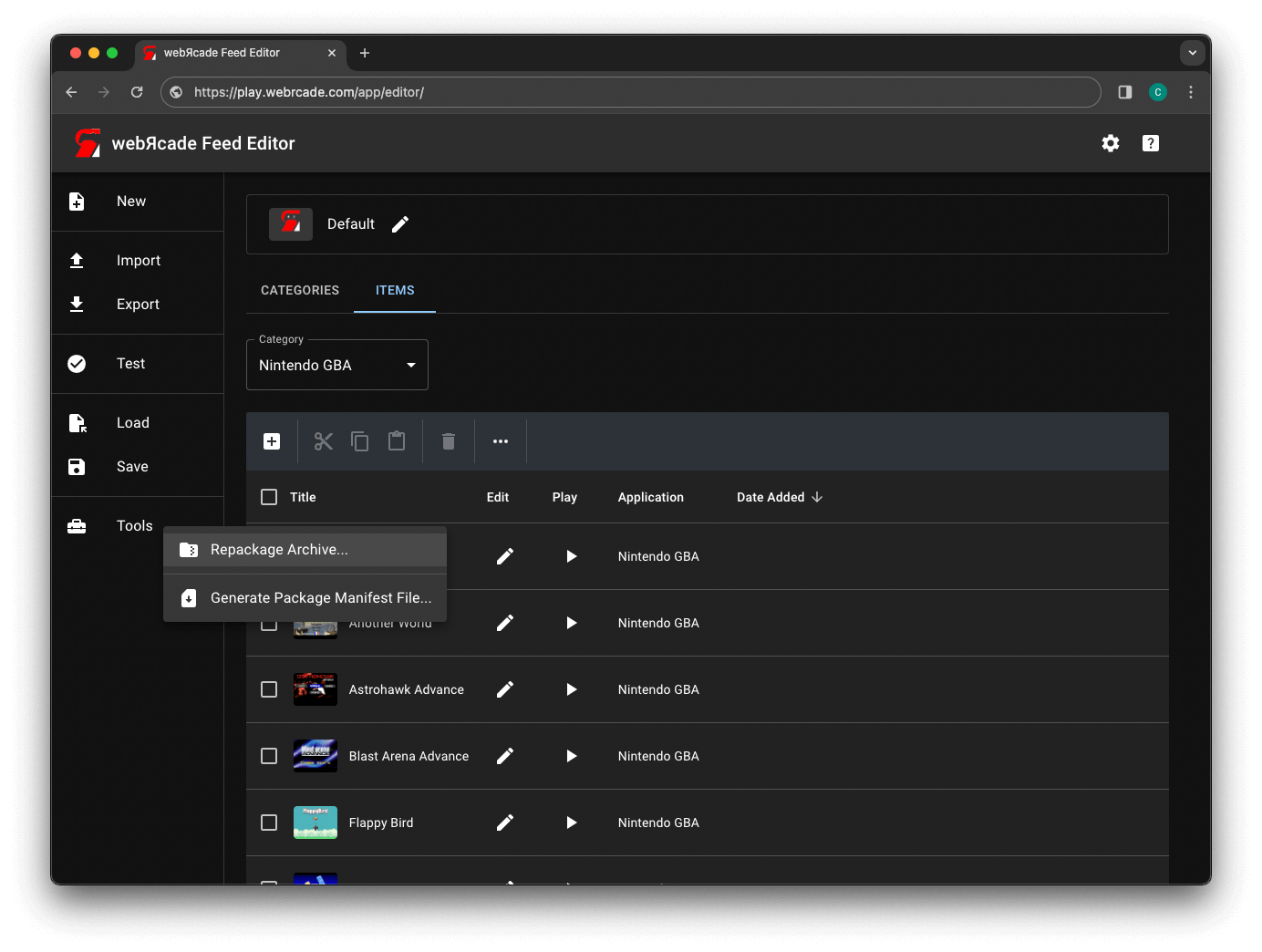
| Menu Item | Icon | Description |
|---|---|---|
| Repackage Archive | The "Repackage Archive" tool provides the ability to automatically create a webЯcade package archive manifest format and layout from a selected package archive file (.zip). |
|
| Generate Package Manifest File | The "Generate Package Manifest File" tool generates and stores a webЯcade package archive manifest file for content that already exists within cloud storage. The generated manifest file will be written at the root of the selected folder.. This tool is only available if cloud storage has been enabled for webЯcade on the current device. |
|