Adding Items
One of the predominant uses of the feed editor is adding items (games, etc.) to feeds. To simplify that process, the editor provides multiple methods of adding items which are detailed below.
Manual Item Creation
Items can be manually created via the, Create Item action, within the Items Table Toolbar.
Manually creating an item requires more effort than the other options detailed on this page, but it is sometimes necessary if the editor is unable to automatically determine the appropriate application type (emulator, etc.) for a ROM-based URL.
Add From Dropbox
Items can be created for ROM files that are hosted in your Dropbox account. See the Add From Dropbox action in the Items Table More Menu for more information.
Create from ROM URLs
Items can be created and added to feeds based on URLs that point to ROM files. See the Create from URLs action in the Items Table More Menu for more information.
Drag and Drop ROM URLs
Items can also be created by dragging and dropping URLs that point to ROM files onto the editor workspace or its dialogs. See the Drag and Drop ROM URLs section for more information.
Disc and Archive-based Items
Due to their large sizes, adding disc and archive-based items (games, etc.) in the Feed Editor must be done manually (versus using auto-detection).
To add a disc or archive-based item, perform the following steps.
-
Navigate to the "Items" tab in the Feed Editor (See Feed Items Tab documentation).
-
Select the "Create Item" action in the "Items Table" toolbar (See Items Table documentation). The Create Item Editor will be displayed.
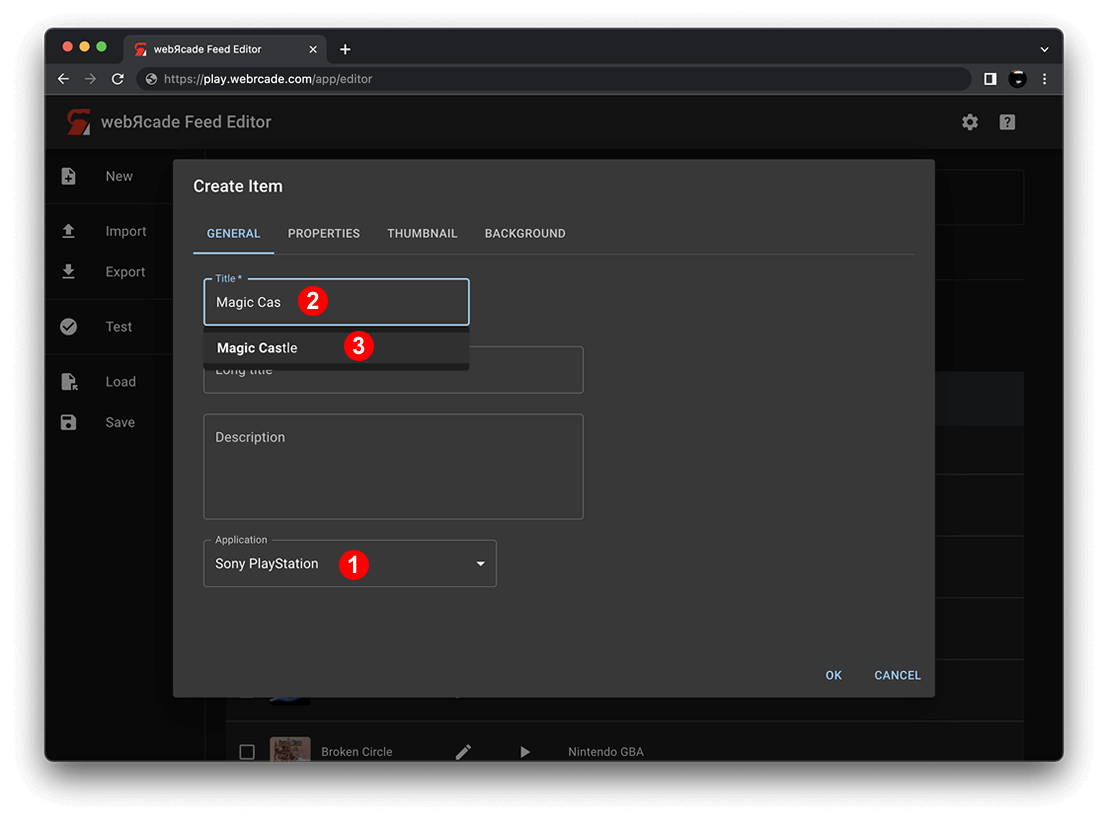
- On the General Tab of the Create Item Editor perform the following steps:
- Select the appropriate application (
Sony PlayStation, etc.) in the "Application" pull-down (See #1 in screenshot above). - In the "Title" field, start to type in the name of the game that is being added. An autocomplete list will be displayed directly below the title field (See #2 in screenshot above).
- Select one of the items in the autocomplete list to have the game's description and artwork retrieved (See #3 in screenshot above).
- Select the appropriate application (
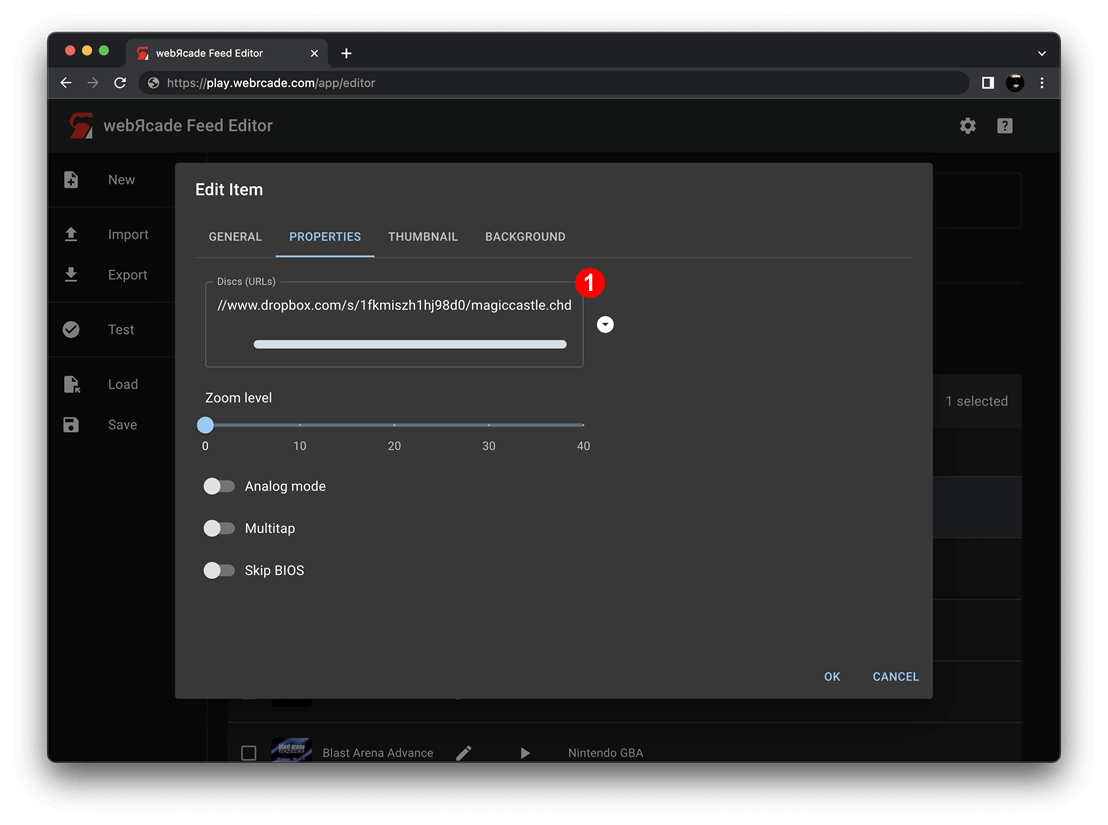
- On the Properties Tab of the Create Item Editor perform the following steps:
- For CD-based items, provide one or more Disc URLs in the "Discs (URLs)" multi-line text field (directly or via the chooser button to the right of the field) (See #1 in screenshot above).
- For archive-based items, select the package archive (
.zip) file or package manifest file (.json) in the "Package Archive or Package Manifest (URL)" text field (directly or via the chooser button to the right of the field).
- Click the
OKbutton to add the newly created item to the feed.