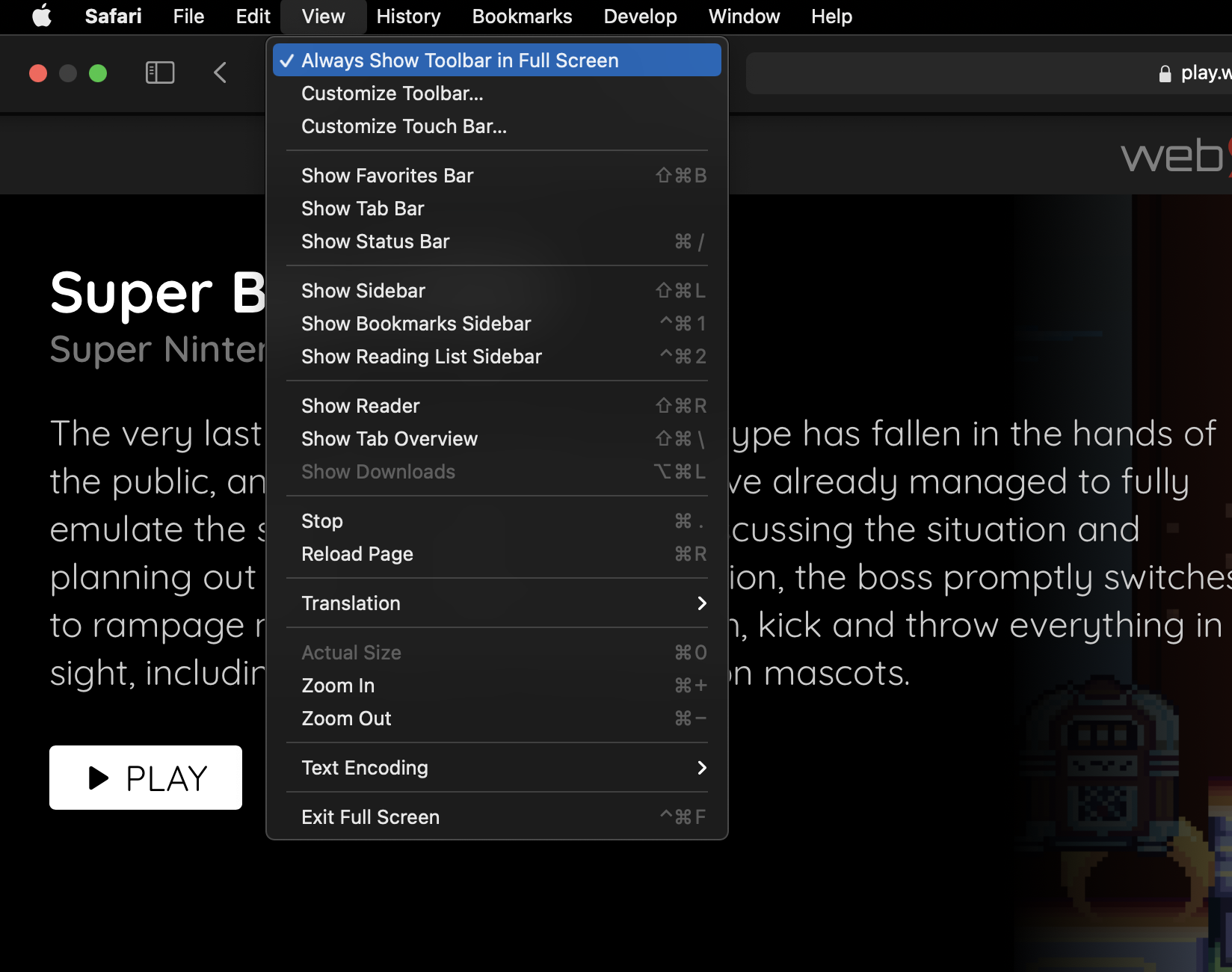macOS (Mac)
Overview
This page provides information on how to obtain the optimal experience when using webЯcade with the macOS operating system on a Mac.
Gamepad Support
The macOS Gamepads page provides detailed information on the various gamepads that have been tested for compatibility with webЯcade on a Mac.
Browser Support
The recommended browser for use with webЯcade on a Mac is Google Chrome due to its extensive gamepad compatibility and minimal configuration. The Safari web browser is also compatible but supports fewer gamepads and additional steps are required to achieve an optimal experience (see below).
Chrome
Chrome is the recommended browser for webЯcade when playing on a Mac due to its extensive support for gamepads as well as its minimal configuration.
Full Screen
Chrome can be set to "full screen mode" by opening the View menu in the Chrome menu bar and selecting the Enter Full Screen menu item.
By default, "full screen mode" displays the navigation toolbar which contains the current URL and navigation buttons (See image below).
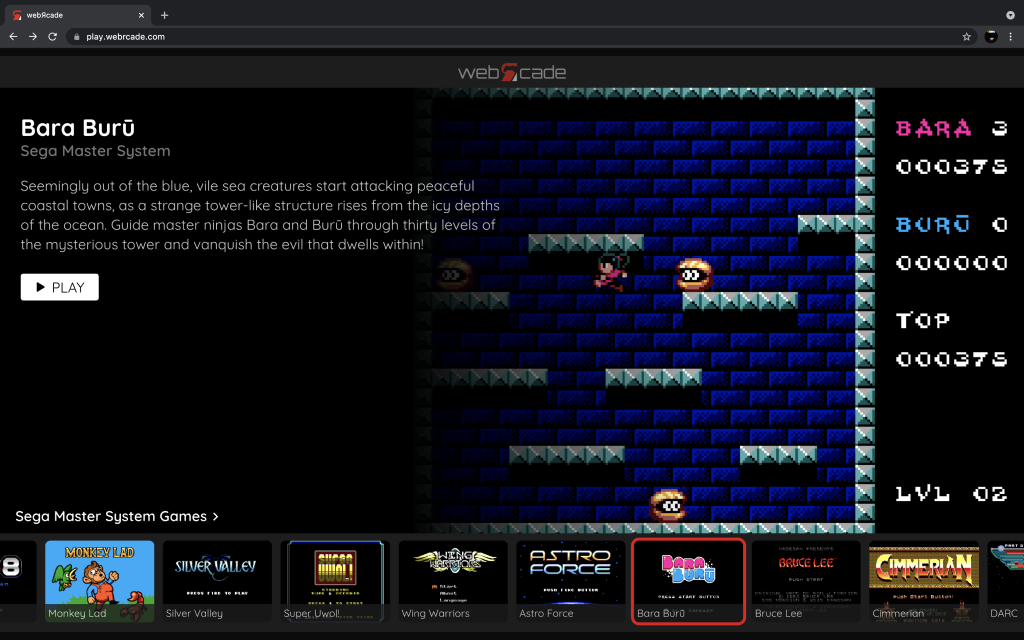
To remove the navigation toolbar in "full screen mode" open the View menu in the Chrome menu bar and unselect the Always Show Toolbar in Full Screen menu item (see image below).
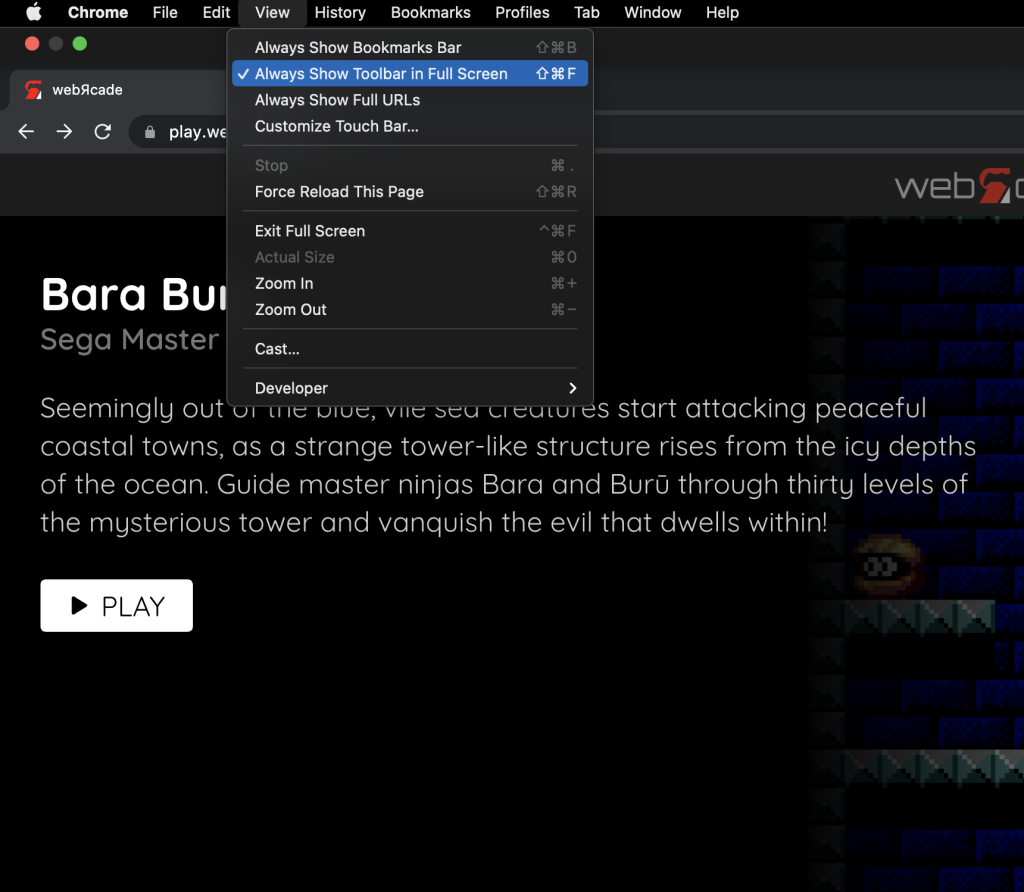
Safari
Safari is not currently the recommended browser for webЯcade due to its limited gamepad support and additional configuration steps for an optimal experience. The following sections document some of these optional configuration steps.
Auto-Play
If "Auto-Play" has not been allowed for the webЯcade site, the message "Click Screen to Unmute" will be displayed (See image below). At this point, pressing any key or clicking on the screen will enable sound for the current game.
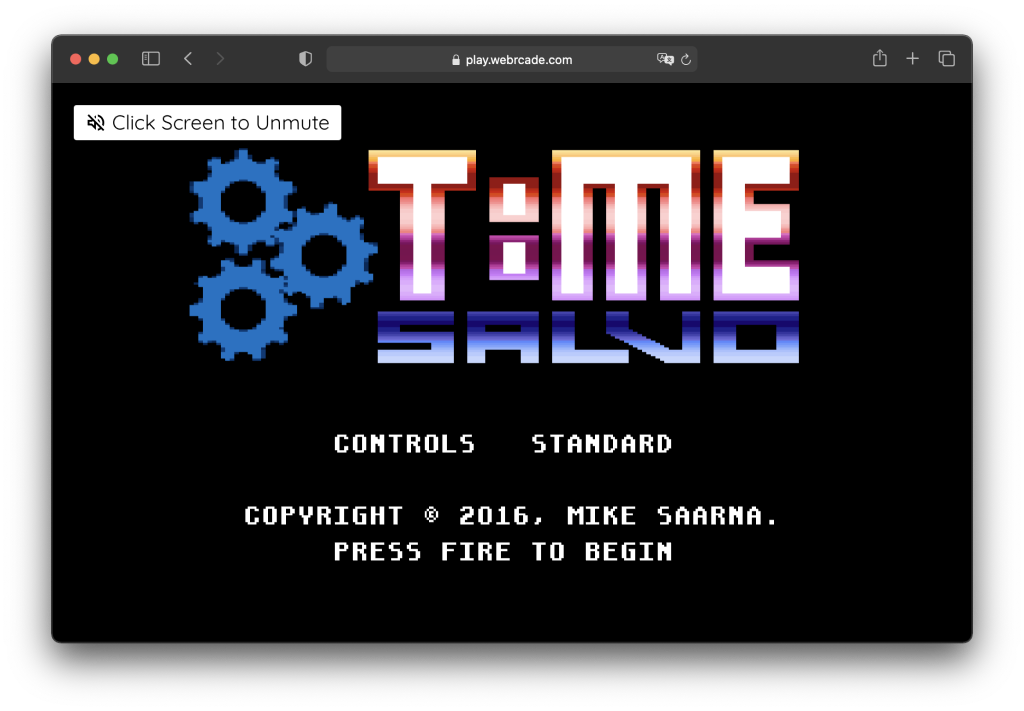
To avoid receiving this message every time a game is launched, "Auto-Play" can be enabled for the webRcade site.
- In the
Safarimenu bar, select theSafarimenu and select thePreferences...menu item - Select the
Websitescategory at the top of the dialog (see image below) - Select the
Auto-Playoption on the left (see image below) - "Auto-Play" can be configured on a per-site basis or globally
- To configure "Auto-Play" globally (for all sites), set the
When visiting other websitespull-down at the bottom of the dialog toAllow All Auto-Play(see image below). - To configure "Auto-Play" only for the webЯcade site, select
Allow All Auto-Playto the right of theplay.webrcade.comsite in theCurrently Open Websiteslist (see image below).
- To configure "Auto-Play" globally (for all sites), set the
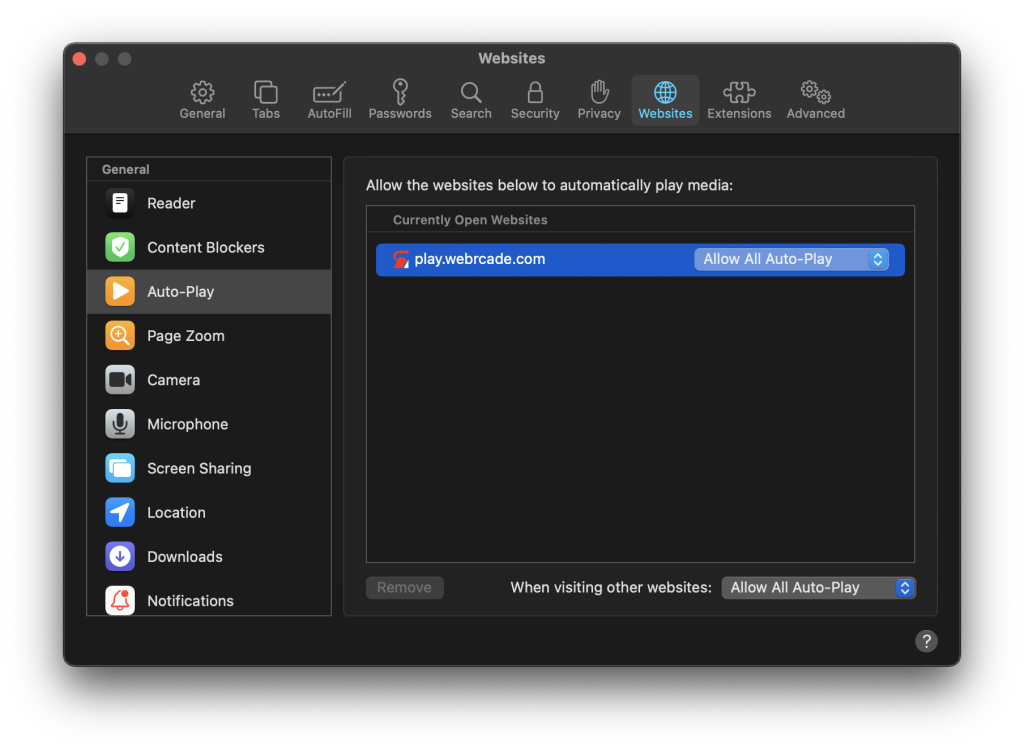
Full Screen
Safari can be set to "full screen mode" by opening the View menu in the Safari menu bar and selecting the Enter Full Screen menu item.
By default, "full screen mode" displays the navigation toolbar which contains the current URL and navigation buttons (See image below).
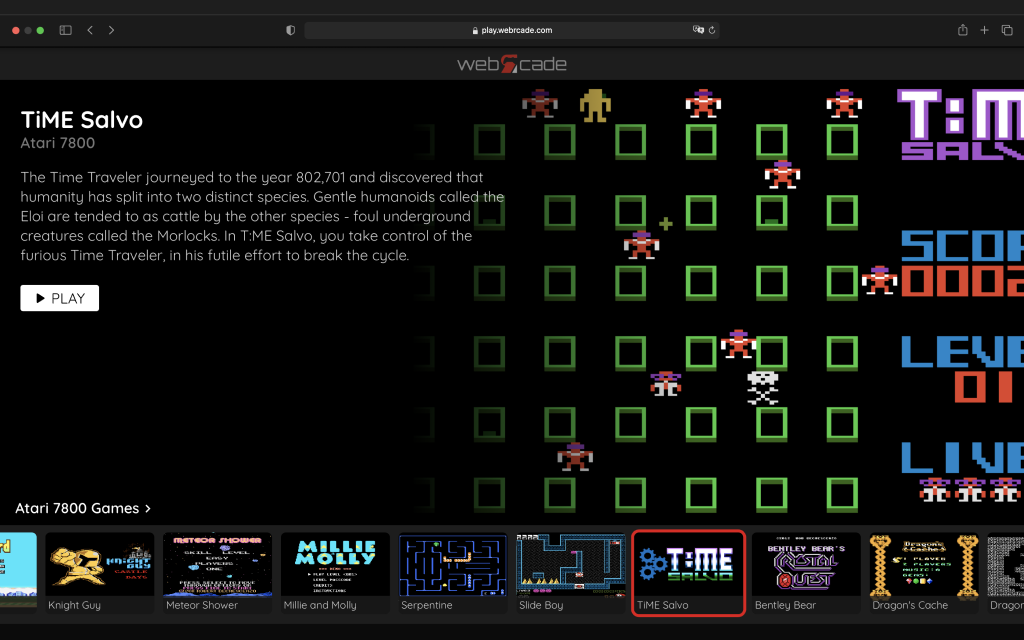
To remove the navigation toolbar in "full screen mode" open the View menu in the Safari menu bar and unselect the Always Show Toolbar in Full Screen menu item (see image below).