Android Gamepads
Overview
This page contains details regarding the various controllers that have been tested for compatibility with webЯcade on Android. The table below provides a high-level overview of each controller and whether it is compatible with Bluetooth and/or USB connections.
Clicking on the name of a Gamepad in the table will navigate to a section containing additional details about the particular controller, including how to pair it via Bluetooth (if applicable).
| Gamepad | Connectivity | Comments |
|---|---|---|
| 8BitDo Lite | Bluetooth and USB | |
| 8BitDo Zero 2 | Bluetooth and USB | |
| PlayStation DualShock 4 | Bluetooth and USB | |
| Xbox 360 Controller | USB | |
| Xbox Wireless Controller | Bluetooth and USB |
Bluetooth Pairing
This section details how to connect a Bluetooth controller to the Android operating system. These steps are independent of any particular controller. Refer to the controller-specific sections (below) for steps that are unique to each controller.
Note
The steps and associated screenshots below are based on a Samsung Galaxy S10. While the actual steps and screens may differ on other Android devices, the process should be similar.
To connect a Bluetooth controller to Android, perform the following steps:
- Tap the
Settingsicon to open Android settings (upper left icon in screen below).
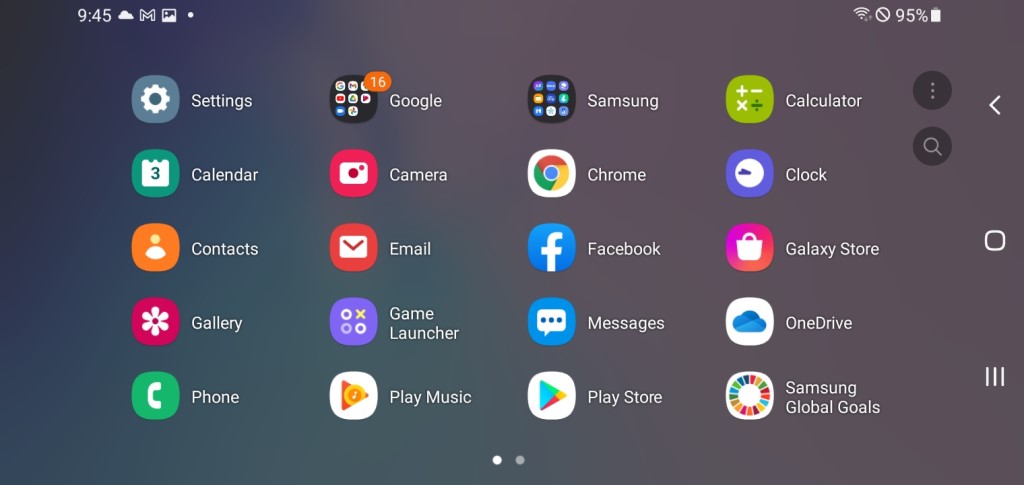
- Select the
Connectionsoption (see screen below).
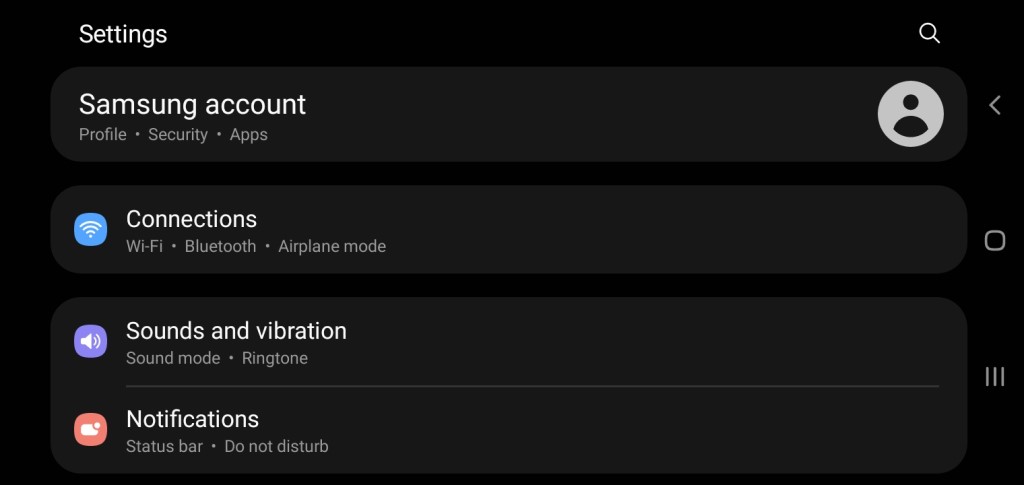
- Ensure the
Bluetoothoption is enabled (see screen below). - Tap on the
Bluetoothtext (see screen below).
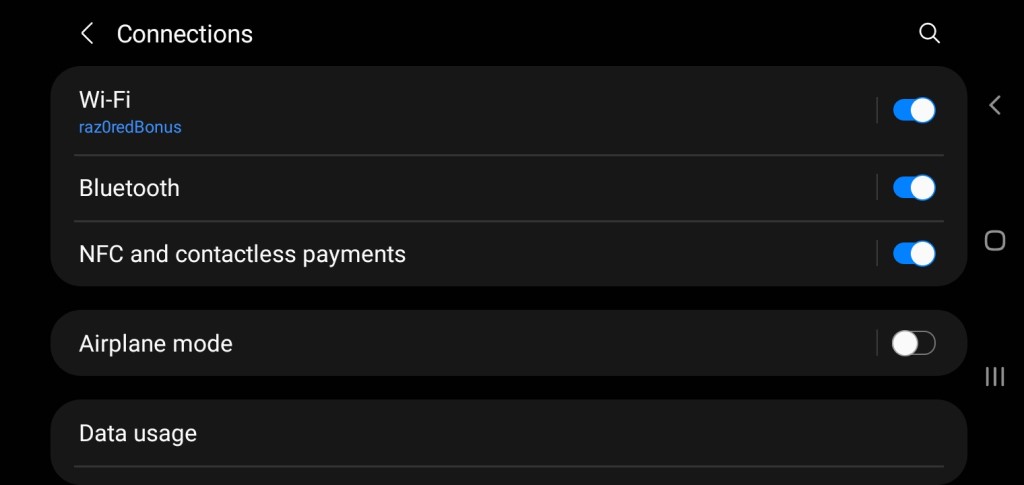
- The Android device should start searching for Bluetooth devices (see screen below).
- If the device is not searching, tap on the
"Scan"text in the upper right corner (Currently is shown as"Stop"in the screen below as a scan is already occurring).
- If the device is not searching, tap on the

- Refer to the controller-specific sections (below) for steps that are unique to each controller.
Controllers
The following sections provide details regarding controllers that have been tested for compatibility with webЯcade on Android.
8bitDo Lite
This section contains information related to the 8BitDo Lite Controller by 8BitDo.

Bluetooth Pairing
To connect the controller to Android via Bluetooth perform the following steps:
- Perform the steps described in the Android Bluetooth Pairing section.
- To enter pairing mode on the controller:
- Move the controller's
Modeswitch (middle top of controller) toS(leftmost location). - Press the
Homebutton to turn the controller on (near bottom right of controller). - Press the controller's
Pairbutton for 2 seconds to enter pairing mode (Small button on back edge near theR2button).
- Move the controller's
- The controller should appear in the
Available devicessection of the Bluetooth settings as show in the screen below. - The device should have a name similar to,
"Pro Controller". - Click on the device name to establish a connection from the controller to the Android device.
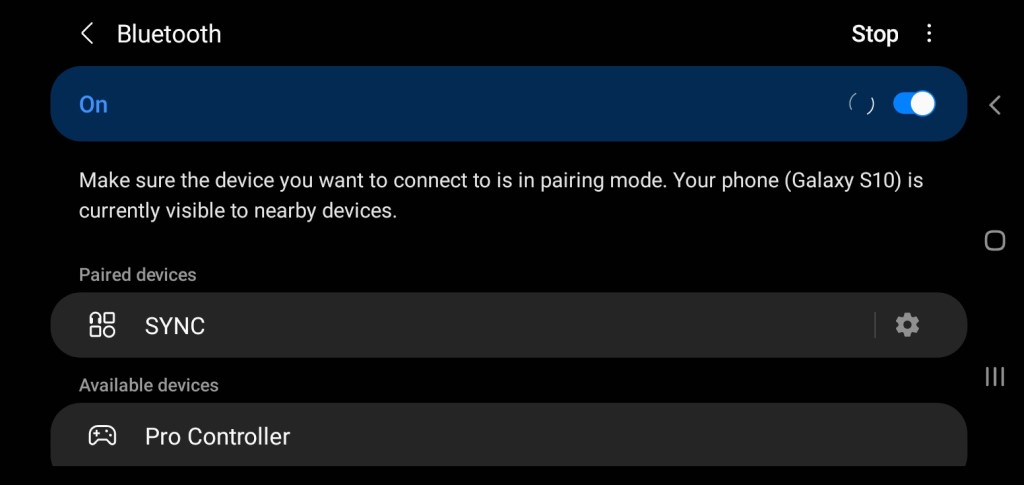
- A prompt similar to the one shown in the following screen should appear.
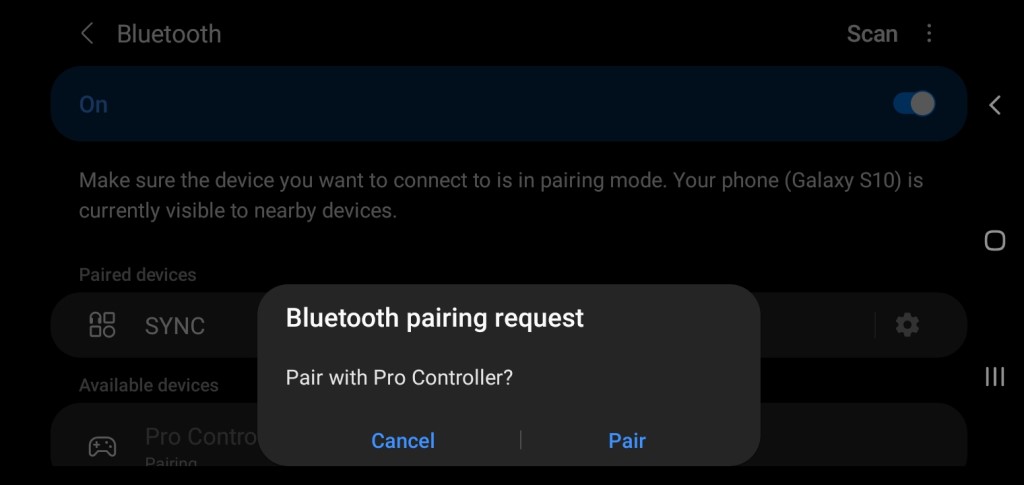
- Tap the
Pairtext to complete the pairing process.
8bitDo Zero 2
This section contains information related to the 8BitDo Zero 2 Controller by 8BitDo.
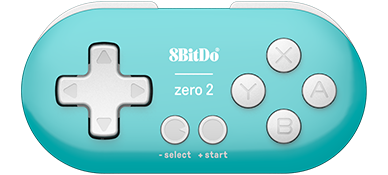
Bluetooth Pairing
To connect the controller to Android via Bluetooth perform the following steps:
- Perform the steps described in the Android Bluetooth Pairing section.
- To enter pairing mode on the controller:
- While pressing and holding the
Bbutton press and hold theStartbutton to turn on the controller. - Press and hold the
Selectbutton for 3 seconds to enter pairing mode (the LED should rapidly blink).
- While pressing and holding the
- The controller should appear in the
Available devicessection of the Bluetooth settings as show in the screen below. - The device should have a name similar to,
"8BitDo Zero 2 gamepad". - Click on the device name to establish a connection from the controller to the Android device.
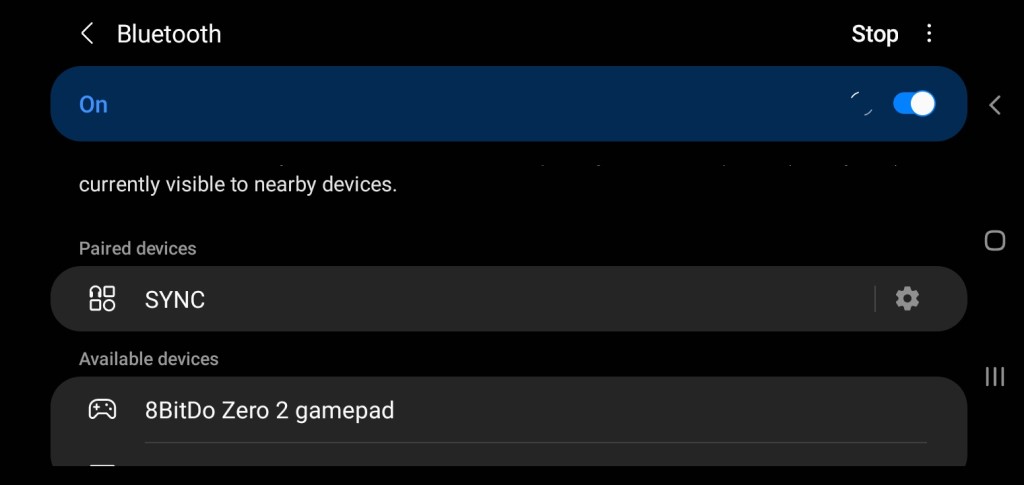
- A prompt similar to the one shown in the following screen should appear.
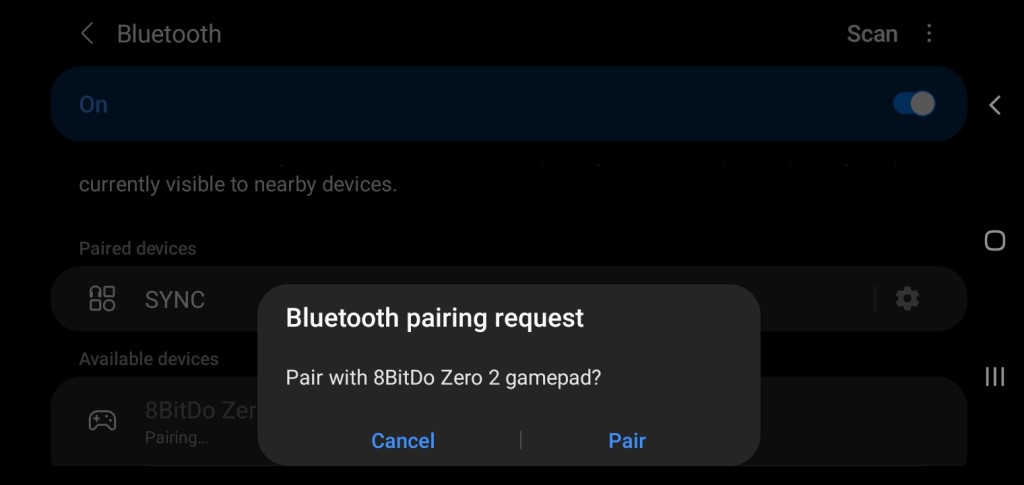
- Tap the
Pairtext to complete the pairing process.
Alternate Controls
The Zero 2 does not have the necessary inputs to support the alternative control options. Therefore, the Zero 2 is limited to the following inputs for Start, Select, and Show Pause Screen actions.
| Name | Gamepad |
Comments |
|---|---|---|
| Start | Start button |
|
| Select | Select button |
|
| Show Pause Screen | X button and Select button |
Hold down the X button and then press the Select button simultaneously. |
PlayStation DualShock 4
This section contains information related to the PlayStation DualShock 4 Controller by Sony.

Bluetooth Pairing
To connect the controller to Android via Bluetooth perform the following steps:
- Perform the steps described in the Android Bluetooth Pairing section.
- To enter pairing mode on the controller:
- While pressing and holding the
Sharebutton (upper left on controller) press and hold thePSbutton (bottom center) until the light bar on the back flashes.
- While pressing and holding the
- The controller should appear in the
Available devicessection of the Bluetooth settings as show in the screen below. - The device should have a name similar to,
"Wireless Controller". - Click on the device name to establish a connection from the controller to the Android device.
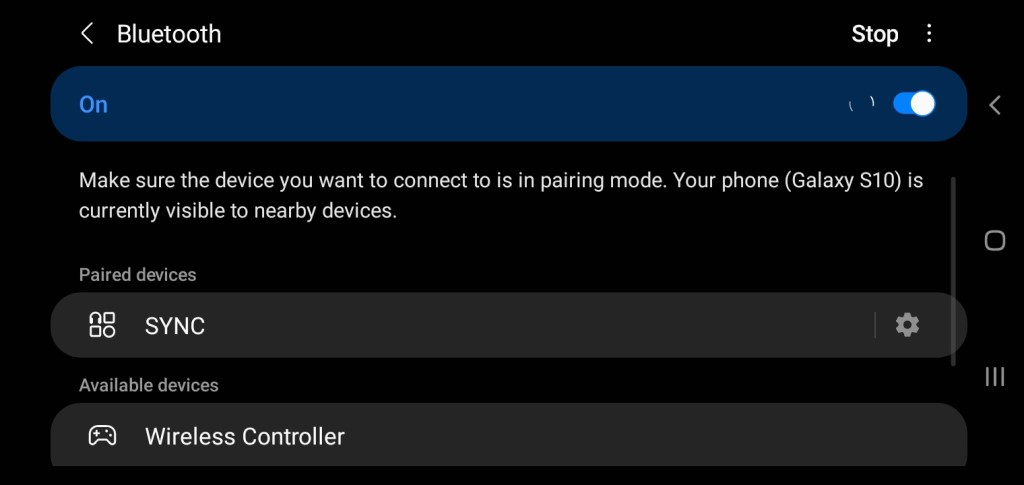
- A prompt similar to the one shown in the following screen should appear.
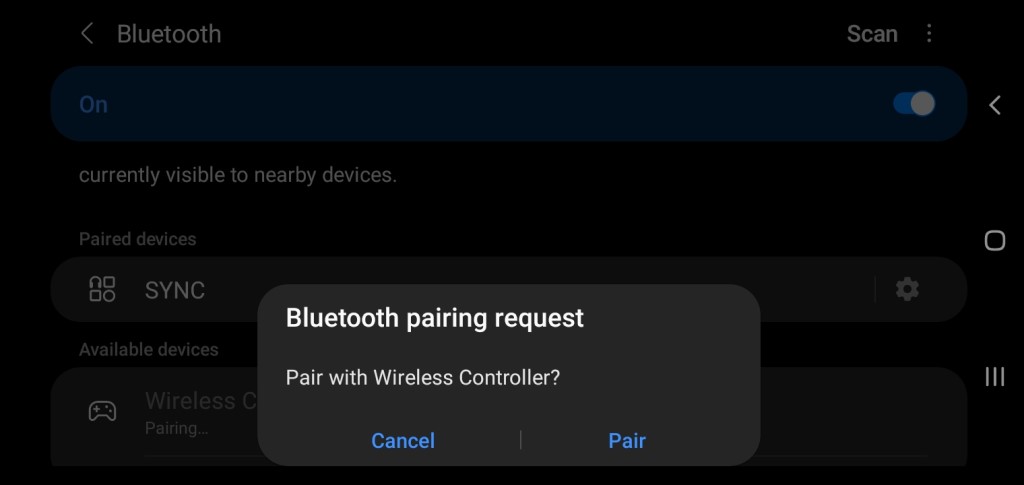
- Tap the
Pairtext to complete the pairing process.
Xbox 360 Controller
This section contains information related to the Xbox 360 Controller by Microsoft.

Simply connect the Xbox 360 controller to the Android device via the USB cable.
Xbox Wireless Controller
This section contains information related to the Xbox Wireless Controller by Microsoft.

Bluetooth Pairing
To connect the controller to Android via Bluetooth perform the following steps:
- Perform the steps described in the Android Bluetooth Pairing section.
- To enter pairing mode on the controller:
- Turn on the controller by pressing the
Xboxbutton (Xbox logo near the center top of the controller). - Press the controller’s
Pairbutton for 3 seconds and release (small button on back near theLeft Bumperbutton).
- Turn on the controller by pressing the
- The controller should appear in the
Available devicessection of the Bluetooth settings as show in the screen below. - The device should have a name similar to,
"Xbox Wireless Controller". - Click on the device name to establish a connection from the controller to the Android device.
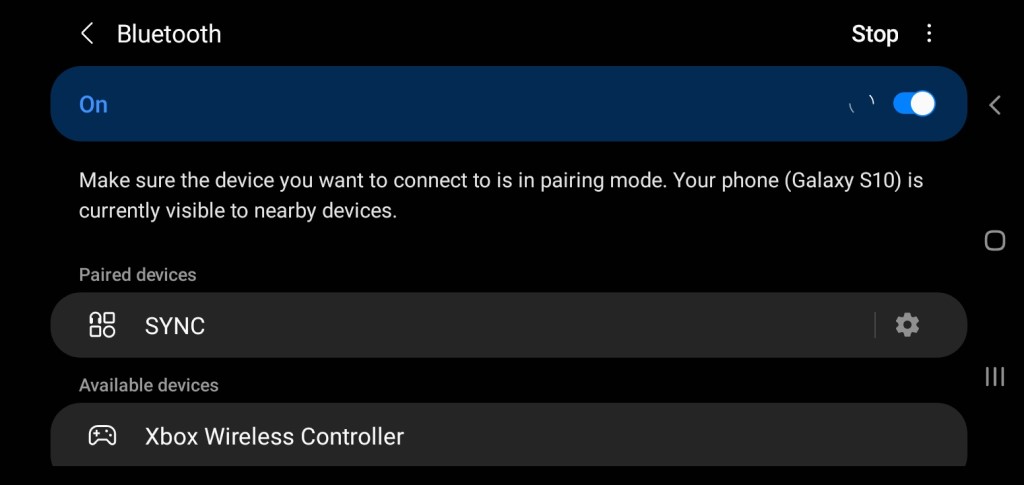
- A prompt similar to the one shown in the following screen should appear.
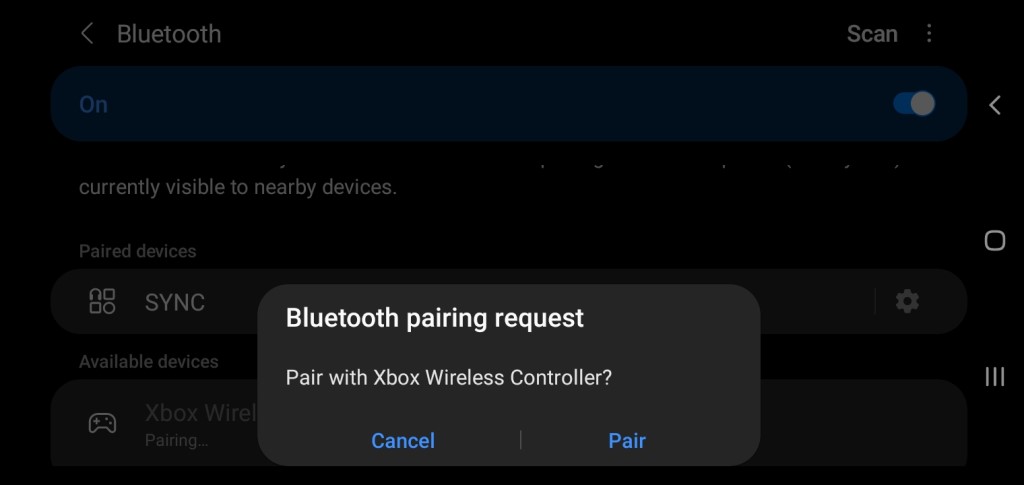
- Tap the
Pairtext to complete the pairing process.